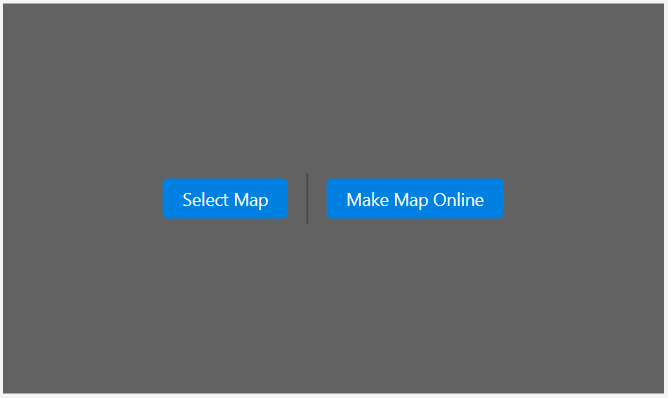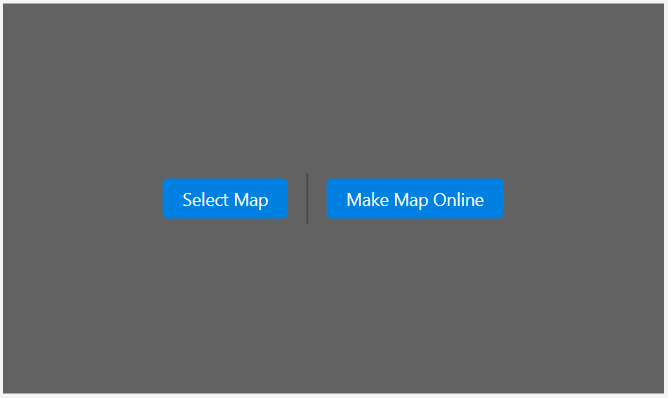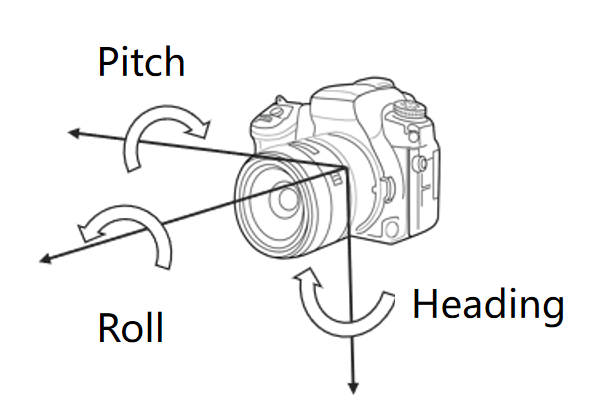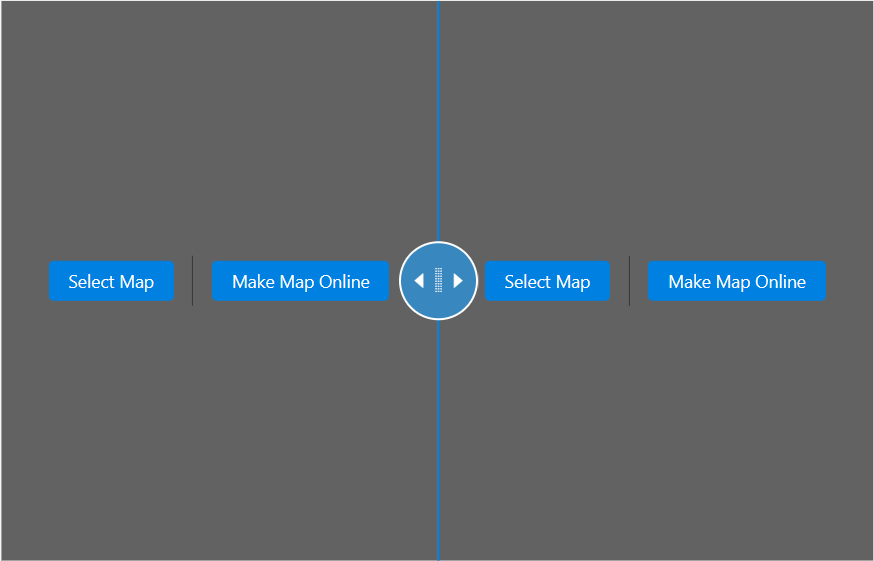In a broad sense, map components include Map components, Scene components, and Map Swipe components. As the basemap or background of the dashboard, the map components is the main part of the dashboard. Therefore, you can give priority to adding map components when making dashboards. Click "Components" in the left sidebar, select these components you want to add under the "Map" category, and add them to the dashboard by dragging and dropping:
Map component
The map component is mainly used to display the two-dimensional map. The settings of the map component are as follows:
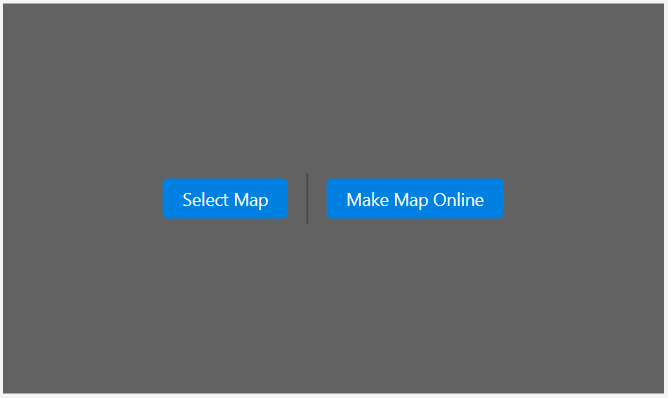
Map selecting
Select the added map component and click on the "Select Map" item in the right sidebar to select a map. The MapDashboard supports adding the following types of the map:
- Public maps: Map resources with viewable or editable permissions in iPortal. It supports to add maps in DataViz and MapStudio WebApp and retrieval based on keyword.
- My maps: Map resources of yourself. It support to add maps in DataViz and MapStudio WebApp and retrieval based on keyword.
- SuperMap Online maps: Support accessing to online maps in SuperMap Online
- Internet maps: Support adding Internet maps such as Tianditu map, Tianditu image, Tianditu terrain, etc. You must have the Tianditu Key to add the Tianditu map
- Service: SuperMap iServer REST map service, the format example is as follows: http://{server}:{port}/iserver/services/{component}/rest/maps/{mapName}
Note:
- Currently, Maps made using the sample data in DataViz and MapStudio WebApp are not supported.
- When selecting a map, if you do not check "Proxy", it will be obtained based on the browser client; after checking, the iPortal server will send a request to get the map, which is suitable for the different environments between client and server or cross-domain access restrictions, etc. you can choose according to the actual situation.
Property setting
Click on the added Map component, and all the properties of the Map component will be listed on the right sidebar. You can configure the following configuration items:
- Map name: Support modifying the name of the map
- Fixed Map: Whether to fix the map zoom ratio, you can choose "fixed", "not fixed" or "fixed on mobile terminal". This setting item only takes effect in preview mode.
- Render World Copies: Render multiple copies of the world side by side beyond -180 and 180 degrees longitude, only valid when projection is global
- Center Point: Directly type in the latitude and longitude coordinates of the center point of the map, or use the mouse to drag the center point of the map
- Zoom level: Directly type in the zoom level of the map, or use the scroll wheel to set the zoom level of the map
- Rotation Angle and Inclination: Set the rotation angle and inclination of the map. The range of the rotation angle is -180°-180°, while the range of the inclination is 0-60°. You can directly enter the value, or move the mouse over the map component while holding down the "Ctrl" key to set
- Raster Tile Size: Set the size of a single raster tile
- Add Sub-components: The map component provides a variety of sub-components for assisting map display and interactive operations. You can open the sub-component folding menu and selectively enable it through the "show/hide" icon next to the sub-component name:
- Zoom: Used to zoom the map, support to change the position, font color, background color of the zoom component, and whether to open the slider bar, etc.
- Pan: Used to browse maps of different areas and supports to change the position, step and size of pan components
- Scales: Used to display the current scale of the map, and support to change the position, unit, font color, background color and size of the scale component
- Overview Map: Open the Overview Map to view the map location in the window on the entire map, and support to change the position, font color, background color of the overview components, and whether to collapse by default, whether to rotate icon, etc.
- Layer List: For maps with multiple layers, you can control the visibility of each layer through the layer list component, support to change the position, font color, background color of the layer list component, and whether to collapse by default, whether to display attributes, etc.
- Measure: Measure the straight-line distance between any points on the map or the area of any polygon, support to change the position, font color, background color, default measurement unit of the measurement component, and whether to display unit selection, whether to fold by default, etc.
- Data Query: After adding a data source, you can query the eligible elements of the data based on specific attribute conditions and display them on the map. Support to change the title, data source, filter condition, maximum return number of elements, query result style, component position, font color, background color of data query components, and whether to collapse by default
- POI search: Use key characters to search for POI in the map, support setting the search source, the maximum number of returns, whether to open SuperMap Online local search, change the location of the POI search component, font color, background color, and whether to collapse by default, etc.
- Identify: When selecting features in the vector layer, you can search the attributes of the selected features and display them in attribute panel or popup. Support to specify query layers and fields to display in query results the displayed field types include text, hyperlinks, images, and videos.
- Layer Manager: After adding multiple layers to the map component, it supports switching between multiple layers and superimposed display. The layermanager component supports grouping multiple layers, changing the title, position, font color, background color, and whether to collapse by default, etc.
- Compass: Display the north-south direction of the current view of the map, supports changing the position, font color, and background color, adjusting the orientation according to the pitch angle of the map, etc.
- Coordinate Conversion: Convert the current coordinates of the map to other coordinate systems, support changing the position, font color, background color of the coordinate conversion component, whether to display the positioning button, and whether to collapse by default, etc.
- LayerColor: Configure the color of each layer in the map, support changing the position, font color, background color of the layer color components, whether to enable mouse capture, and whether to fold by default, etc.
-
Sub-layers adding: The map component supports adding new sub-layers on the map. You can open the sub-layers folding menu, select the type of layer you want to add, and click the "Add" button to add a sub-layer:
- Dynamic Markup Layer: Dynamic markup layer can add the features in the data source to the map component in the form of dynamic markers. You can set the layer name, data source, mark type, color and highlight color of the dynamic markup layer, and whether to display data fields, etc.; according to the different types of markers, you can adjust the specific styles of markers such as width and height; dynamic markup layer also supports setting filter conditions, filtering out the features that meet the conditions for display, and supports setting the maximum value of returned features
- Tracking Layer: The tracking layer can dynamically display the trajectory of an object, which is suitable for scenes such as tracking and navigation. You can set the layer name, data source (must be time series data), model data type (support OBJ2, GLTF, picture format), track line type and style of the tracking layer, etc.
-
Add Tianditu Sub-components: The map component docks with part of the Tianditu Web service API, which is available as a sub-component for you to choose; you can open the Tianditu sub-component folding menu, enter the Tianditu service key, and open the "Show/Hide" icon next to the Tianditu sub-component name to enable:
- Route planning: Enter the starting point and ending point to query the route. Support to change the title, position, font color, background color of the route planning component, and whether to collapse by default, etc.
- POI search: Enter an address or place name and search for its corresponding location on the map. Support changing the position, font color, background color of the POI search component, and whether to collapse by default, etc.
- Map Switcher: Switch the current map to Tianditu vector, Tianditu image, Tianditu terrain. Support to change the position, font color, background color of the map switcher component, and whether to collapse by default, etc.
- Feature Style: Set the feature style of the map. The unique map supports setting the style of point, line, and area features and the border style of area features.
- Highlight Style: Set the feature highlight style of the map. The unique map supports the highlighting of point, line, and area features and the highlighting of area borders.
- Background Color: Set the background color of the map
- Size: Set the width and height of the map in pixels. You can also change the size of the map by clicking and dragging the anchor points around the map component
Scene component
The scene component is mainly used for the display of the 3D scene. The setting items of the scene component are as follows:
Scene selecting
Select the added Scene component and click on the "Select Scene" button in the right sidebar to select a scene. The MapDashboard supports adding the following types of the scene:
- Public scenes: Scenes resources with viewable or above permissions in iPortal, support retrieval based on key characters
- My scenes: Scenes resources of yourself, support retrieval based on key characters
Property setting
- Coordinates: the coordinates of the scene center point, including the longitude, latitude and height. You can adjust scene to the appropriate position by dragging the scene, scrolling the scene by holding down the mouse wheel, and changing the scene coordinates.
- Longitude: The longitude of the scene center
- Latitude: The latitude of the scene center
- Height: The height of the scene center from the ground
- Orientation: the azimuth Angle of the scene, including heading, roll and pitch angle. You can adjust scene to the appropriate orientation by scrolling the scene when holding down the mouse wheel, and changing the scene coordinates.
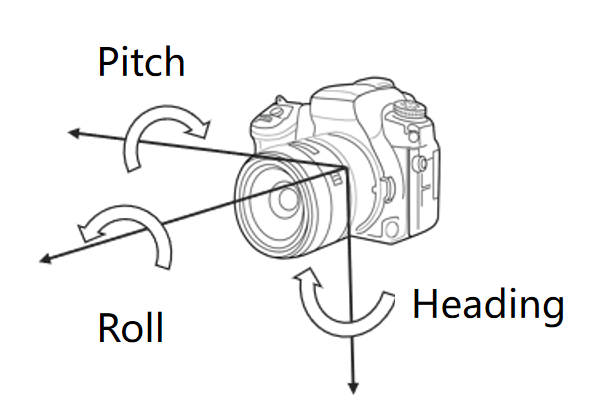
- Heading: The Angle formed by the current rotation of the viewpoint around the roll axis
- Roll: The Angle formed by the current rotation of the viewpoint around the yaw axis
- Pitch: The Angle formed by the current viewpoint rotating around the pitch axis
- About to MasterPage: Turn on the toggle, the coordinates and orientation of the current scene will be consistent with the corresponding scene in the MasterPage. This operation will only be effective in the current page.
- Scan: Add dynamic scan effect of the scene, support setting scan mode, scan center point, scan period, scan speed, and other parameters of scene scan
- Size: Set the width and height of the scene in pixels. You can also change the scene size by clicking and dragging the anchor points around the scene component
Map Swipe component
The map swipe component can display two maps at the same time, which is mainly used to interactively compare the same area of the two maps. The settings of the map swipe component are as follows:
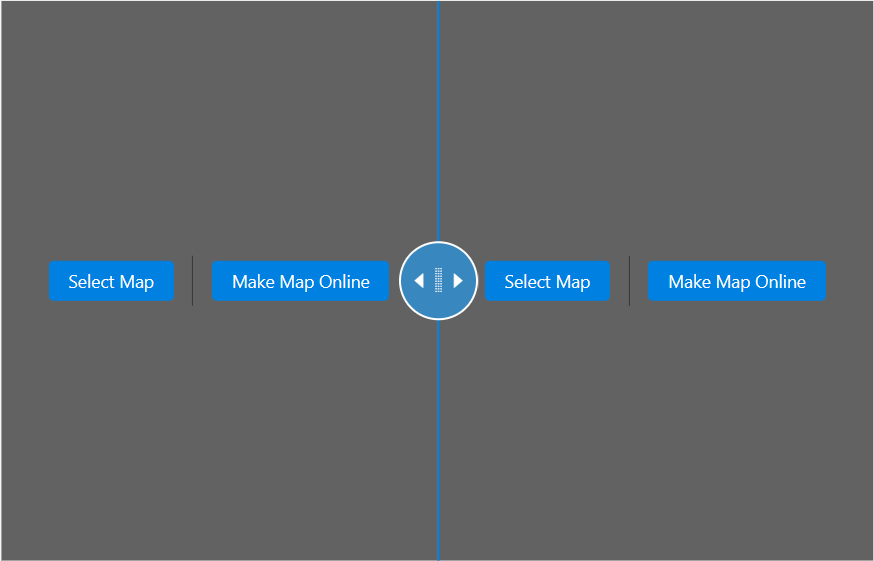
- Center Point: Directly type in the latitude and longitude coordinates of the center point of the map, or use the mouse to drag the center point of the map
- Zoom: Directly type in the zoom level of the map, or use the scroll wheel to set the zoom level of the map
- Rotation Angle and Inclination: Set the rotation angle and inclination of the map. The range of the rotation angle is -180°-180°, and the range of the inclination is 0-60°. You can directly enter the value, or press and hold the right button on the map component and move the mouse to set
- Map Settings: For the maps added in the map swipe component, you can set the sub-components and sub-layers separately. For specific setting methods, see: Map component
- Axis Style: the style setting of the map scroll axis
- Direction: The arrangement direction of the map in the map wipe components, supports both horizontal and vertical
- Line style: the style of the map roller shutter axis, support line width, and color settings
- Slider style: The style of the map scrolling slider, which supports setting the size and color of the slider
- Size: The width and height of the map swipe component, in pixels. You can also change the scene size by clicking and dragging the anchor points around the swipe component
Display map/scene in Multiple views
MapDashboard supports display different views of the map/scene in different pages. By configuring the center point, level, azimuth and other states of the map and scene individually in the pages, the map and scene will animate to the state of the current page when switching the page.
Operation: Select the map or scene component in the page, then in the right hand property panel, you can adjust the center point, zoom level, rotation Angle, tilt Angle of the map, etc., or adjust the coordinates, orientation of the scene, etc. to set the perspective of the map or scene in the current page. You can also turn on the 'About to MasterPage' toggle, and the view of the map or scene in the current page will be consistent with the MasterPage.